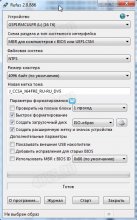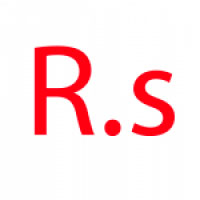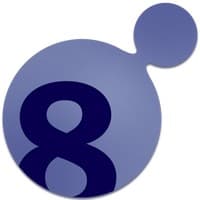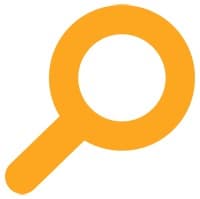Скачиваем и запускаем программу Rufus 2.8. Вставляем флешку, которая будет использоваться как загрузочная. Помните, что
в процессе создания флешки все данные с нее будут удалены. Желательно чтобы флешка была быстрая (имела хорошие показатели скорости чления/записи), это влияет на скорость создания флешки и скорость установки ОС с нее на ПК. У Вас должен быть ISO образ операционной системы, который Вы можете скачать на торрентах или с официального сайта.
В окне программы нам нужно в выпадающем списке
Устройство выбрать свою флешку, на которую будет записываться загрузочный образ.
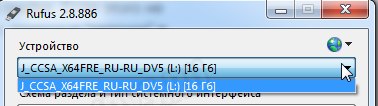
Далее необходимо определиться с параметрами «
Схема раздела и тип системного интерфейса»:
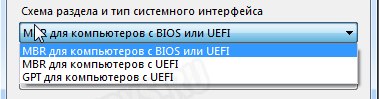
Есть варианты:
- MBR для компьютеров с BIOS или UEFI
- MBR для компьютеров с UEFI
- GPT для компьютеров с UEFI
Думаю, что сейчас каждый начинающий пользователь должен встать в ступор, так как знания в этой области обычно очень скромны и некоторые параметры просто не понятны. Давайте раздираться. Первый пункт «
MBR для компьютеров с BIOS или UEFI» создает загрузочную флешку для компьютера с старым BIOS (обычно он выглядел синим цветом или серым, зависит от варианта). На старых компьютерах использовалась MBR загрузочная запись на жестком диске. Если у Вас старый ПК, то думаю данная опция Вам явно подойдет. Второй вариант «
MBR для компьютеров с UEFI» — это вариант создания флешки для материнских плат новых образцов, в них вместо устаревшего BIOS используется новый графический интерес UEFI. Обычно в таком меню появляется возможность управлять мышкой и выбирать язык интерфейса. Ну и третий вариант «
GPT для компьютеров с UEFI» подойдет для компьютеров, на которые установлены диски большого объема (более 2Тб). GPT, это альтернатива для старой MBR записи. Проблема МБР кроется в поддержке разделов до 2 Тб, а также ограниченного количества загрузочных записей, в то время, как GPT ограничений практически не имеет. Если Вам интересна более подробная информация о типаз БИОСа и загрузочных записях, то рекомендую прочитать
вот эту статью.
Пункт «
Файловая система», он обычно выбирается автоматически при выборе ISO образа диска. Могу сказать что если Вы создаете флешку с Windows 7/8/10, то лучше всего использовать NTFS. Для более старых ОС подойдет FAT32.
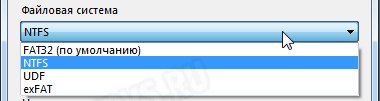 Размер кластера
Размер кластера — этот параметр устанавливается автоматически, его можно не трогать.
Новая метка тома — можно произвольно задать имя флешки, это так называемая метка тома.
Далее переходим в «
Параметры форматирования»:

- Проверить на плохие блоки — пункт позволяет запустить проверку флешки на сбойные блоки. Есть вариант проверки от 1 до 4 проходов. Если флешка новая и качественная, то галочку не нужно ставить.
- Быстрое форматирование — позволяет провести быстрое, а не полное форматирование флешки. Чтобы долго не ждать процесс форматирования нудно поставить эту галку.
- Создать загрузочный диск — выбираем параметр «ISO образ«, нажимаем в иконку с диском (А) и выбираем образ диска из которого будет создавать загрузочная флешка.
- Создать расширенную метку и заначек устройства — выбор на Ваше усмотрение, если оставить галку, то будет создана метка и присвоена иконка для флешки. Пример показан на картинке ниже.
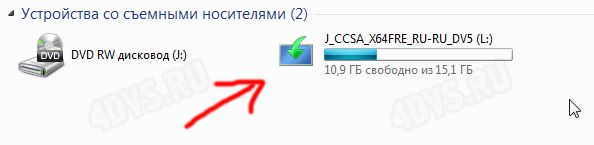
Если нажать на крошечную стрелку около «
Параметры форматирования», то появится окно дополнительных настроек.
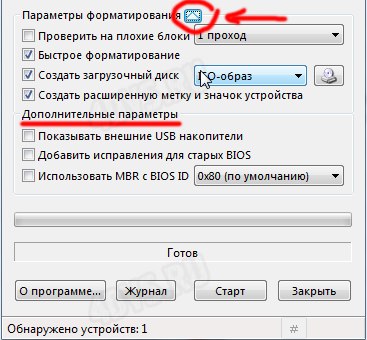
Все три параметра практически не обязательны в 99% случаев создания флешки. Первый показывает в списке внешние USB накопители, а не только флешки. Второй добавляет запись в загрузчик для очень старых версий BIOS, чтобы они могли найти загрузочную флешку, если этого не происходит. И третий добавляет записи в МБР с BIOS ID. Все три параметра не трогаем.
Теперь все готово. Нажимаем кнопку «
Старт» и ждем окончания процесса.

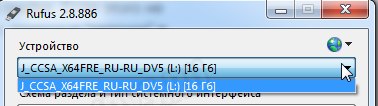 Далее необходимо определиться с параметрами «Схема раздела и тип системного интерфейса»:
Далее необходимо определиться с параметрами «Схема раздела и тип системного интерфейса»: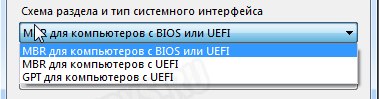
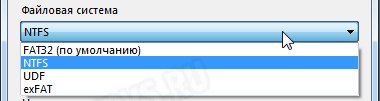 Размер кластера — этот параметр устанавливается автоматически, его можно не трогать.
Размер кластера — этот параметр устанавливается автоматически, его можно не трогать.
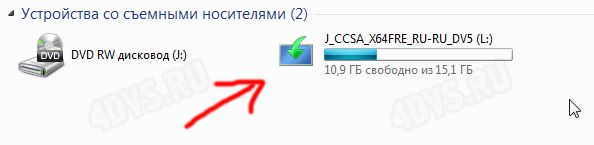 Если нажать на крошечную стрелку около «Параметры форматирования», то появится окно дополнительных настроек.
Если нажать на крошечную стрелку около «Параметры форматирования», то появится окно дополнительных настроек.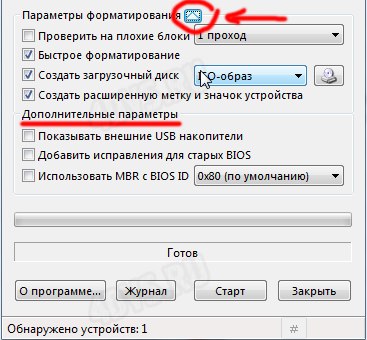 Все три параметра практически не обязательны в 99% случаев создания флешки. Первый показывает в списке внешние USB накопители, а не только флешки. Второй добавляет запись в загрузчик для очень старых версий BIOS, чтобы они могли найти загрузочную флешку, если этого не происходит. И третий добавляет записи в МБР с BIOS ID. Все три параметра не трогаем.
Все три параметра практически не обязательны в 99% случаев создания флешки. Первый показывает в списке внешние USB накопители, а не только флешки. Второй добавляет запись в загрузчик для очень старых версий BIOS, чтобы они могли найти загрузочную флешку, если этого не происходит. И третий добавляет записи в МБР с BIOS ID. Все три параметра не трогаем.